PCCI: Adobe Photoshop for Photographers, Day 3
COLOR CORRECTIONa) Color cast
b) Color manipulation
RED-EYE REDUCTION
* Red Eye Tool (under Healing Brush Tool). Just put a marquee around the eye.
COLOR CAST
* Unwanted color in the picture. Can be detected on white, black or gray objects in the image (which are considered neutral colors).
* Example: For a white object with a color sampler values R(ed)=250, G(reen)=236, B(lue)=252, Green is week. Thus, color cast is Magenta.
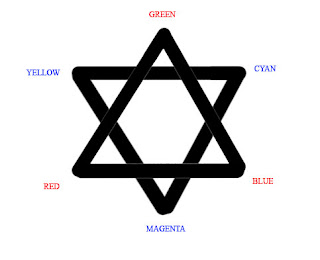
* To know if your image has a color cast, use the Info Palette. Use Color Sampler Eyedropper (be sure to use 3 by 3 Average Sample Size) and place color a neutral color.
* You can only use 4 markers for the color sampler.
TO REMOVE COLOR CAST:
1) Auto-Color
2) Color Balance
a) Open Info Palette.
b) Make a color sampler on the highlight and shadow.
c) Create a Color Balance Adjustment Layer.
d) Adjust appropriate color, checking on the before and after values in the Info Palette.
3) Match Color. Click the "Neutralize".
4) Levels by using the Middle Eyedropper.
a) The middle eyedropper is used to point/mark the middle gray.
b) Find the middle gray:
= Create new layer showing dialog box, choose Overlay Mode and check 50% Gray.
= In the new layer, change Blending Mode to Difference.
= Create Threshold Adjustment Layer.
= Move slider to the leftmost.
= Move slider to the right until the first black appears. That is the middle gray.
= SHIFT-Click for a color sample.
c) Use the middle eyedropper to point to the marked middle gray.
* Correct first exposure before correcting color cast. Improve the over-all brightness, if needed, by moving the middle slider in Levels. Adjust the contrast in Curves. If the color changes, set Blending Mode to Luminosity.
1) Correct exposure.
= Threshold. Look for shadow and highlight using color sampler.
2) Correct color cast.
= Create new layer with overlay mode and 50% gray.
= Set blending mode to difference.
= Threshold. Look for middle gray and mark with eyedropper.
3) Levels
= Click shadow eyedropper (double-click to adjust brightness to 4%) on the marked shadow in the image.
= Click highlight eyedropper (double-click to adjust brightness to 96%) on the marked highlight in the image.
= Adjust middle slider for overall brightness.
4) Curves
= Adjust contrast.
= If color is affected, change Blending Mode to Luminosity.
Another way to remove COLOR CAST:
a) Use eyedropper to look for 50-75% brightness.
b) Brightness is determined in the Info Palette using HSB Color (click on the eyedropper). H(ue), S(aturation), B(rightness).
c) Create new layer.
d) Sample color and fill it to the new layer (Bucket Fill Tool).
e) Invert.
f) Overlay Blending Mode.
* Photo Filter also adjusts color cast.
* Selective Color
a) Any Adjustment Layer for selective color.
b) Color white (for highlight).
c) Adjust colors while checking Info Palette.
d) Since picture would be too bright, change Blending Mode to Color.
COLOR ENHANCEMENT
Lab TECHNIQUE
* Image must be in Lab Mode.
* To saturate the image.
L = lightness
a = green and red
b = yellow and blue
* If the sliders are in the middle in the color palette, the colors of the image are neutral.
* Use Curves Adjustment Layer, mark a point in the center of the graph for each channel.
= In a, if you move the upper right curve to the left, it turns redder. If you move the lower left curve to the right, green gets greener.
= In b, if you move the upper right curve to the left, yellow gets yellower. If you move the lower left curve to the right, blue gets bluer.
= You may also adjust the opacity.
HISTORY BRUSH
a) Color Balance Adjustment Layer. Adjust the color you want to improve.
b) Merge down.
c) Put history brush in Merge Down in the History Palette.
d) Go back to original image (Open) and (history) brush the portion of the image you want to improve.
COLOR MANIPULATION
To change an image's color theme.
a) Curves or Level Adjustment layer.
b) Choose Options.
= Find Dark & Light Color.
= Check Snap Neutral Midtones.
= Double-click Midtones to open color picker.
c) Move the point to the color preferred.
d) Adjust blending mode if preferred.
HUE/SATURATION
a) Hue/Saturation Adjustment Layer.
b) Choose the color you want to manipulate.
c) To know if all of that color is included, move the shadow slider. Use the eyedropper (plus) to add it to that color. Return Saturation in the midle.
d) You may also adjust the types of said color thru the slider.
e) Adjust the hue as preferred.
f) Adjust saturation as preferred.
* If you blacken the sky (lightness), saturate accordingly.
MATCHING COLOR
When you have images with different color theme and you want to match the selection of an image to the color theme of the other image so that selection would be added to the target image.
a) Color or Levels Adjustment Layer.
b) Options:
= Find Dark & Light Colors.
= Double-click Shadows and pick the shadow in the other image.
= Double-click Highlights and pick the highlight in the other image.
c) Merge Down layer.
d) Copy to the other image the adjusted selection.
GRADIENT MAP
a) Be sure foreground/background is in black and white.
b) Use Gradient Map Adjustment Layer.
c) Double-click gradient to open gradient picker.
d) You may choose the color via color picker or color from the another image by clicking when moving the slider.
e) You may copy the adjustment layer to another image by dragging the adjustment layer to that image.
MATCH COLOR
a) Be sure target image is active.
b) Do Image>Adjustment>Match Color.
c) Modify "Source".
d) Adjust those you don't want to modified using History Brush.
e) Also, you can specify a portion of the source and a portion of the target.
= In image statistics, both "use selection in source to calculate color" and "use selection target to calculate adjustment" is checked.
= Be sure to check "ignore selection when applying adjustment".
Another way of MATCHING COLOR (like Skin Tones):
a) With your reference image, look for point with about 75% brightness (HSB) and color sample. Remember the RGB value.
b) With your target image, look for a point with the same brightness as the reference image and color sample.
c) Create Curves Adjustment Layer.
d) Create a point in the channels. You create a point in the composite (RGB) by pressing CTRL-click. You create a point on the channels (R, G, B) by pressing CTRL-SHIFT-click.
e) For each channel, adjust the output based on the RGB values of the reference image.
CHANGING BACKGROUND
BACKGROUND ERASER
1) Copy the image to a new layer.
2) Add a new layer (while pressing CTRL) at the bottom of the layer. Fill in with a color. This layer will be used to check if the erasing of the layer above is clean/complete.
3) Choose the brush style.
4) Choose the sampling.
= Continuous--what's under the brush is erased.
= Once--click to get the color to be erased and drag the mouse.
= Background swatch--what is in the background swatch is erased.
5) Choose the limits.
= Discontiguous--what is erased is that within the brush.
= Continguous--what is erased is that under the crosshair.
= Find Edges.
6) Adjust tolerance.
7) Click Protect Foreground, if needed. But you need to adjust from time to time the foreground color by ALT-click on the image.
PUTTING AN IMAGE AS A BACKGROUND OF ANOTHER
1) Duplicate image or make the image as a layer.
2) On the duplicate layer, double-click the thumbnails to open the Layer Style.
3) In the "Blend If", look for the best channel with the less presence of the color you want to remove. The lighter it is, the more presence of said color; move the slider to remove the color. To smoothen, split the slider by pressing the ALT key while dragging the slider.
4) Move the image to the target image.
5) Use Hue/Saturation Adjustment Layer to further remove unmatched color by desaturating in said color's channel.
6) Merge new layer and adjustment layer.
LUMINANCE MASKING
* Using the channels in the palette to look for the best mask (high contrast; with blur).
* Duplicate the "best channel"; then Threshold. Levels can also be used to adjust contrast.
* Feather the mask/selection via Filter>Blur>Gaussian Blur.
* Back to the Layers Palette, put a new layer below the image where the new background would be.
* In the layer to be edited, load selection and delete.
* If the background is still in the image, use Layer>Matting>Defringe.
EXTRACT
* Highlight (Brush) the edges of the image to be retained, including in the highlight a part of the foreground and the background.
* Fill with "bucket" to see if the selection did not "leak".
* Use ALT+Eraser to add details that has been removed.
* To toggle between freehand and smart highlighting, press CTRL.
* Smart highlighting is used for solid edges; freehand for fuzzy edges.
* To change the background of crystals, refelctions, see-through objects, use the highlighter all throughout the image (do not use bucket to fill). Then, check the Force Foreground to get a color sample (eyedropper) of the foreground.
CAMERA RAW
ADJUST
1) Remove color cast, if needed.
= Eyedropper--get something white with details; or
= White balance; or
= Temperature (blue or yellow); or
= Tint (green or magenta)
2) Adjust exposure, if needed, avoiding spike as it means you are loosing details.
3) Adjust shadows, avoiding spikes.
4) Adjust brightness.
LENS
Adjust to correct the fringes.
Detail--to remove noise by sharpening
Curves--to adjust contrast
* DNG is the standard CAMERA RAW format.
PROFESSIONAL SHARPENING
* The last step before printing the image is sharpen it.
* Fade command appears right after the "tools" and "filters". Fade can lessen effect or can use Blending Mode.
* Increase the contrast between pixels that lies at the edges.
UNSHARP MASK
* Amount -- controls the intensity of the sharpness depending on the radius of affected pixels; usually between 100-120.
* Radius -- affected pixels; usually up to 2 pixels.
* Threshold -- to compensate for areas you don't want affected; difference between two pixels to determine if it is the edge.
* Always view the image 100% while sharpening.
* Always create a Sharpening Layer
= you can adjust the opacity, or
= you can use a layering mask so that only the areas you want to change will be sharpened
* You can view the before and after by hovering the mouse in the sample image at Unsharp Mask Window and click-unclick.
EDGE SHARPENING
* Image should be in CMYK.
* Only sharpen the black channel.
For RGB:
a) Select All.
b) Copy.
c) Goto Channels and create a new channel.
d) Deselect.
e) Paste to the new (alpha) channel.
f) Filter>Stylize>Find Edges.
g) Image>Adjustment>Invert. You can erase the edges you don't want affected.
h) Levels to thicken the white areas by moving the sliders.
i) Filter>Blur>Gaussian Blur.
j) Back to Layers, make a copy of the image.
k) Load selection of new channel.
l) Filter>Sharpen>Unsharp Mask. Image is over-sharpened if white appears like a halo.
m) If you do not want to change the color, use Luminosity Blending Mode in the layer.
EMBOSS
a) Duplicate image.
b) Filter>Stylize>Emboss. How high the height determines sharpness.
c) Overlay Blending Mode.
d) Color with gray those you don't want affected.
HIGH PASS
a) Duplicate image.
b) Filter>Other>High Pass. Change in Radius affects sharpness.
c) Color with gray those you don't want affected.
d) Overlay Blending Mode.
SMART SHARPEN
* Amount -- usually below 120
* Radius -- much lower setting when using Unsharp Mask.
* Remove
= Gaussian Blur -- same logic for Unsharp Mask
* Lens Blur -- commonly used for Smart Sharpen.
* Motion Blur
* Smart Sharpen can save settings.
NOISE REDUCTION
1) Lab Mode
a) Convert image to Lab.
b) In the Channels, the details is in L, a and b have the noise.
c) In the a channel, do Gaussian Blur and adjust until it blends.
d) In the b channel, do Gaussian Blur, too.
e) If you want to sharpen, sharpen only the L channel.
2) Filter>Noise>Reduce Noise
* Usually reduce Color Noise is adjusted.
* For JPEG, can check Remove JPEG Artifacts.
* Can save settings.
* In advanced, adjustment is in per channel basis.
PORTRAIT RETOUCHING
REMOVING EYEBAGS
1) Duplicate image.
2) Healing Brush (not closing as the Clone Tool copies contrast, color and texture). Healing Brush clones only the texture.
3) Adjust Opacity.
Note: With CS2, create Layer and check Sample All Layers. Healing Brush then adjust Opacity.
REMOVING WRINKLES
BLUR
1) Create Layer.
2) Blur Tool, adjust to Lighten.
3) Start with the younger lines.
4) Adjust Opacity.
PATCH TOOL
1) Select area with "Source" checked.
2) Move selection to area you want to copy.
REMOVEING BEARD/SHAVE
1) Filter>Noise>Dust and Scratches.
2) History Brush and Lighten Mode.
SLIM DOWN NOSE
1) Lasso Tool nose.
2) Feather.
3) Convert to layer (CTRL-J).
4) Free Transform (CTRL-T).
5) Perspective (ALT-CTRL-SHIFT).
SLIMMING DOWN
1) Filter>Liquify
2) Push Left Pixel (if mouse is moved down, push pixels to the right; move mouse up, push pixels to the left).
SLIM DOWN FACE
1) Free Transform.
2) Select All and move grid about 5%.
REMOVE FRECKLES
1) Filter>Blur>Gaussian Blur.
2) History Brush.
3) Lighten Mode.
REMOVE BLEMISH/PIMPLES
* Spot Healing Brush. Brush size should be as big as the blemish.
BLOOD-SHOT EYES
1) Select the eye.
2) Hue/Saturation Adjustment Layer.
3) Red Channel and Desaturate.
ENHANCE FACE
1) Create two layers (copy of image).
2) Name one layer as DARKEN. Blur>Gaussian Blur. Darken Blending Mode; 40% Opacity.
3) Name the other layer as LIGHTEN. Blur>Gaussian Blur (60%). Lighten Blending Mode.
4) Hide Background.
5) Create new layer.
6) Click. Merge Visible. Opacity should be 100.
7) Create Layer Mask and brush.
BLUR BACKGROUND
1) Gaussian Blur
2) Lens Blur
* Used to simulate DOF in photography.
* Prepare mask in the Channels template.
* Filter>Blur>Lens Blur. Automatically applies the mask. Be sure to load the alpha channel in the Depth Map Source.
SMART OBJECTS
1) Use the "Place" command and look for the images (File>Place).
2) Smart Objects can be replaced by right-clicking and choosing new image.
* Smart Objects are good for collage templates.
CONVERTING TO BLACK AND WHITE
CHANNEL MIXER
1) Adjustment>Channel Mixer.
2) Click Monochrome.
3) Play with the RGB Channels: Red=Contrast; Green=Details.
* Convert to Grayscale.
Lab
* Remove a and b channels.
RGB
* Remove blue and green channels.
CALCULATIONS
* Calculations. Convert to grayscale.
HUE/SATURATION
1) Desaturate Master Channel.
2) Adjust lightness for the other channels as desired.
3) Convert to grayscale.
NON-DESTRUCTIVE TECHNIQUES
a) Adjustment Layers
b) Layer Mask
c) Blend-If
d) 16-bit image

0 Comments:
Post a Comment
<< Home